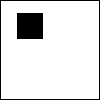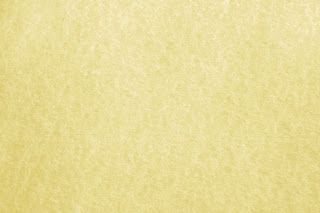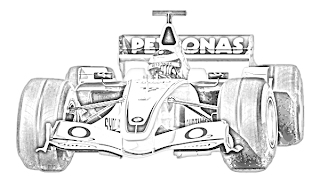How to Increase the size of Image

Hi Friends today I will tell you How to Enlarge Image or a Photo ,this is a quite simple method , Lets pick any Image, Like I picked the below Image An Image Taken as sample After Increasing the size of image It will look as Final image after Enlarge Friends tutorial will help you to learn how to Enlarge an image or photo or picture . Sometimes due to any of the reasons you may need to enlarge the image That is make the image look bigger , It is an easy task to be done easily using Photoshop . Using Photoshop you can easily do it but you will loose the sharpness a little bit depending on how much you enlarge the image. Now first of all open your Image in Photoshop Click on the Image Menu and then click on Image Size, (Image>Image Size) Image option selected In the Image Size dialogue box make sure the Constrain Proportions Option is checked. Default Image size of the Image Image Dialog box Now just simply adjust the photo size with by the width or